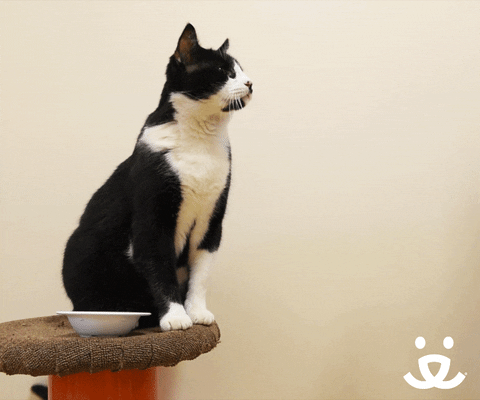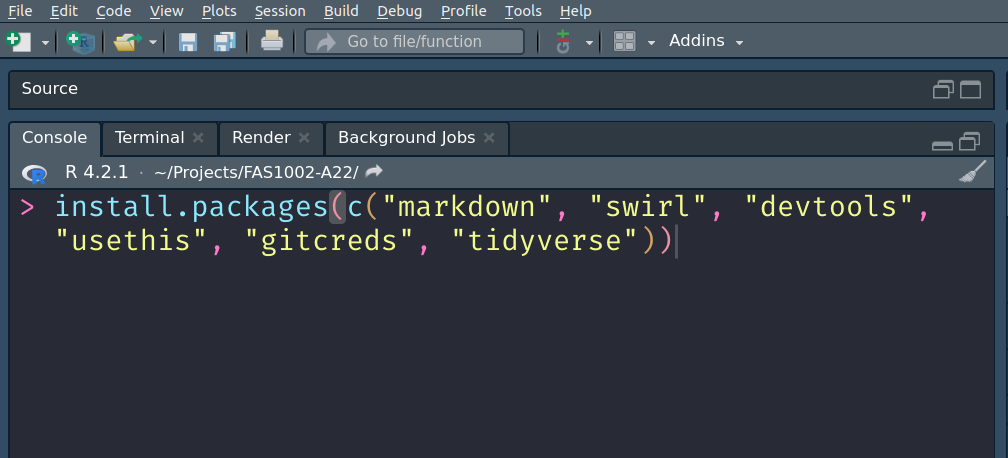Installation des logiciels
Si vous n’êtes pas en mesure d’installer ou de mettre à jour R et RStudio parce que votre machine est trop vieille ou que votre employeur doit approuver l’installation de nouveaux logiciels, vous pouvez utiliser tout simplement rstudio.cloud, qui offre R et RStudio dans votre navigateur préféré.
Lisez tout de même les instructions ci-dessous puisque certaines d’entre elles requièrent votre attention.
Bien installer et configurer tous les logiciels nécessaires est honnêtement la moitié de la bataille lorsque nous adoptons ces logiciels pour la première fois. Parfois l’installation se déroule sans problème, alors que d’autres fois c’est plus difficile en raison des particularités entre les différents ordinateurs (par exemple les systèmes d’exploitation Windows vs Mac vs Linux). La bonne nouvelle est qu’une fois que les logiciels sont installés, vous n’aurez plus à le faire sur cette machine. Lorsque vous aurez passé à travers l’installation, récompensez-vous, car vous aurez complété la partie du boulot la plus ennuyante!
La grande majorité des étapes ci-dessous sont extraites et traduites à partir de la magnifique ressource Happy Git and GitHub for the useR. Vous pouvez consulter directement la ressource à partir de la section I Installation pour complémenter les instructions ci-dessous.
1. Installez ou mettez à jour R et RStudio
Installez d’abord R pour votre système d’exploitation (Windows, Mac, Linux) en vous rendant au https://cloud.r-project.org/.
Si vous installer R pour la première fois, lisez attentivement les instructions, car elles sont différentes selon le système d’exploitation (OS).
Vous voulez installer au minimum la version
4.1de R, car les versions3.X.Xvous causerontprobablementdes problèmes dans le futur.
Installez ensuite RStudio pour votre système d’exploitation (Windows, Mac, Linux) en vous rendant au https://rstudio.com/products/rstudio/download/#download.
- Version >=
2022.07.01
- Version >=
Ouvrez RStudio et installer les packages1 suivants en inscrivant la commande suivante dans la console2 ou en passant par l’onglet
packagesà droite puis en cliquant surinstallpour ensuite inscrire le nom des packages à l’endroit dédié.install.packages(c("markdown", "swirl", "devtools", "usethis", "gitcreds", "tidyverse"))
2. Créez un compte sur GitHub.
C’est gratuit! Vous devez vous rendre au https://github.com et cliquer sur Sign up.
Votre username (nom d’utilisateur) vous sera fort utile lorsque vous synchroniserez vos travaux sur GitHub et il est public. Il s’agit de votre identifiant avec le monde, votre futur employeur, etc., donc prenez soin de bien le choisir.
- Par exemple, le mien est simplement SamGuay
Pour plus de trucs et astuces sur le choix d’un nom d’utilisateur, consultez la section Username advice.
3. Installez Git
Il se peut que Git soit déjà installé sur votre machine, surtout si vous utilisez un système d’exploitation Mac ou Linux, car Git est souvent pré-installé. Vous pouvez vérifier s’il est déjà installé ou tentez de l’installer et attendre que votre machine vous dise qu’il est déjà installé.
Pour vérifier si Git est installé, ouvrez un terminal et tapez
git --version. Si vous obtenez quelque chose similaire àgit version 2.25.1, cela veut dire que git est bien installé et vous pouvez ignorez cette étape!Si vous ne vous souvenez plus comment ouvrir un terminal, suivez ces instructions puisqu’elles varient selon votre système d’exploitation.
Pour les gens sur Windows, veuillez suivre ces instructions pour vérifier que vous avez bel et bien installer Git for Windows/Git Bash.
4. Dites à Git qui vous êtes
Option A
Si vous êtes à l’aise d’ouvrir un terminal (Appendix A), ouvrez un terminal et vous pouvez entrer ces lignes, une à la fois, avec les informations qui correspondent à celles que vous avez entrées sur GitHub.
⚠️ Changez Prénom Nom par les vôtres. ⚠️
git config --global user.name 'Prénom Nom'
⚠️ Changez votre@courriel.com par votre adresse. ⚠️
git config --global user.email 'votre@courriel.ca'
Pour vérifier les informations que vous venez d’entrer sont bonnes, entrez:
git config --global --list
Pour les personnes qui utilisent Windows: Il se peut que vous rencontriez des obstacles que les gens sur Mac et Linux ne rencontrent pas. Si vous rencontrez des difficultés sous Windows, considérez qu’il existe différents types de shell/terminal et que vous vous trompez peut-être. Vous voulez être dans un shell «Git Bash» et non à Power Shell ou à la ligne de commande cmd.exe. Pour en savoir plus, consultez cette annexe.
Option B
Si vous n’est pas à l’aise avec RStudio ou un terminal. Nous ferons cette étape ensemble pendant le cours sur la gestion de version.
5. Est-ce que Git, RStudio et GitHub s’entendent?
Enfin, si vous voulez vous assurez du bon fonctionnement, veuillez suivre ces instructions qui vous amèneront à créer les éléments nécessaires pour communiquer avec GitHub sans soucis.
Si vous n’est pas à l’aise avec RStudio ou un terminal. Nous ferons cette étape ensemble pendant le cours sur la gestion de version.
Félicitations! 🎉
Félicitations, vous avez survécu à l’installation, nous saurons dans quelques semaines si vous avez bien configuré le tout!